FAQ Q337: How do I set up PayPal Checkout to accept payments in Planyo?
Section: Integrations with specific payment gateways
For general information about accepting payments in Planyo see Q121: I'd like to accept credit card payments for the reservations.
PayPal Checkout, formerly known as PayPal Express Checkout, is a tool made for online sellers. It allows customers to buy goods or services easily, without the need to input their shipping and billing details.
In order to add PayPal Checkout to Planyo, you need to set up your development environment and create a PayPal App:
- Login to your PayPal developer account at https://developer.paypal.com/ using your PayPal live credentials.
-
In Dashboard on the left, click My Apps & Credentials. At the top of the page, you can switch between live and sandbox apps. Note that you create apps in the sandbox and live modes separately (see the image below).
It is recommended that you first test the integration in sandbox.
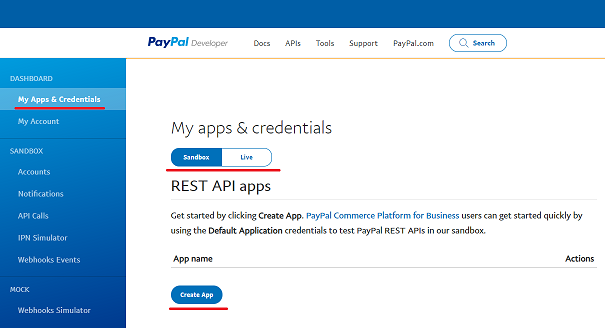
-
In the REST API apps section click Create App. Choose the application name (e.g. PlanyoPayments), set App Type to Merchant and select your business account.
Next, click Create App. The details page with the credential opens.
Copy Client ID and Secret. Later on you will need to enter the two values in your Planyo account. Review the app details and click Save.
-
In order to allow us to receive notifications about your PayPal transactions, you need to configure a webhook pointing the script on our server.
In the application settings view, click Add webhook. In the Webhook Url field enter:
https://www.planyo.com/payment-paypal-checkout-ipn.php
In the Events type section select Checkout order approved, Payment capture refunded and Payment sale refunded. Click Save to submit the settings.The webhook is now displayed in the Webhooks section of the app. Copy the Webhook ID value as you will need it in Planyo.
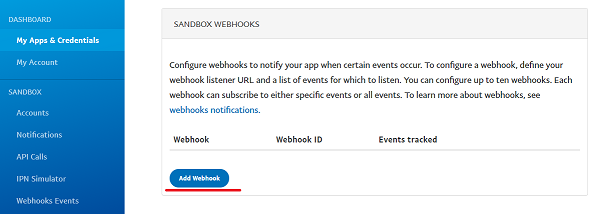
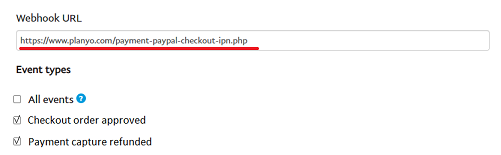
Now, login to your Planyo admin panel and choose Settings / Online payments from the menu on the left. On the page, in Payment processing site select PayPal Checkout.
In the fields below, enter the previously saved REST API App Client ID, App Secret and Webhook ID. If the credentials come from a sandbox app, select
Test transaction. This way transactions will be carried out in the test mode.
Note that when you are ready to switch to live transactions, on Settings / Online payments you need to enter the credentials copied from your Live PayPal app.
You also need to unselect the Test transaction option.