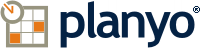Planyo Help :: Configuration page: Resource settings :: Edit
The following settings are accessible through the backend configuration page "Resource settings :: Edit" located at http://static.planyo.com/edit-resource.php
Configuration page description: Basic resource settings: name, quantity, description, sharing / Lots of options so you can customize the booking process to fit your needs / Rental duration, restrict starting times
Option grouping "General info"
ID of this resource
Resource
Resource sharing
[Possible drop-down choices: Disabled, Possible, Always possible]
Specify if you wish to allow different people to reserve the same resource at the same time. This is a way to let customers share a resource. Examples include a dormitory with a number of beds, or a yacht for different club members who wish to sail together. Choose 'possible' if you want to give your customers a choice of reserving the resource for exclusive use or for sharing with other clients, or 'always possible' if you always have different clients sharing the resource (e.g. bus seats or tickets)
Specify if you wish to allow different people to reserve the same resource at the same time. This is a way to let customers share a resource. Examples include a dormitory with a number of beds, or a yacht for different club members who wish to sail together. Choose 'possible' if you want to give your customers a choice of reserving the resource for exclusive use or for sharing with other clients, or 'always possible' if you always have different clients sharing the resource (e.g. bus seats or tickets)
Number of resources
Specify the available quantity for this resource. You should think about adding separate resources instead of increasing the quantity if the resources have a different specification (e.g. a room with a different number of beds, or a boat with a different engine etc.). For unlimited quantity, please contact Planyo support.
Number of clients this resource can be shared between
Allow clients to reserve only one unit
Select if quantity is to be 1 for all reservations
Define reservation form items and ask customers for additional data
Option grouping "Reservation process"
Confirmation method
[Possible drop-down choices: AUTO (reservations are automatically confirmed), MODERATOR (manual confirmation of each reservation), PASSWORD (special password required for reservation), MANUAL (only moderators can enter reservations), OPTIONAL PAYMENT (automatic confirmation by online payment), OBLIGATORY PAYMENT (reservation not possible without payment)]
Specify how reservations should be confirmed. Choose MODERATOR if you want to manually confirm each new reservation, AUTO to automatically accept all new reservations, PASSWORD to automatically accept reservations from trusted customers who know the password, OPTIONAL or OBLIGATORY PAYMENT to automatically accept new reservations for which an online fee has been paid on your PayPal account (OPTIONAL will allow reservations without payment - will need to be confirmed by the admin), or MANUAL if only moderators are allowed to enter new reservations.
Specify how reservations should be confirmed. Choose MODERATOR if you want to manually confirm each new reservation, AUTO to automatically accept all new reservations, PASSWORD to automatically accept reservations from trusted customers who know the password, OPTIONAL or OBLIGATORY PAYMENT to automatically accept new reservations for which an online fee has been paid on your PayPal account (OPTIONAL will allow reservations without payment - will need to be confirmed by the admin), or MANUAL if only moderators are allowed to enter new reservations.
Password list
A list of passwords that can can be used for reservations. Enter one password per line.
Pre-payment amount
[Possible drop-down choices: EUR 5.00, EUR 10.00, EUR 15.00, EUR 20.00, EUR 25.00, EUR 30.00, EUR 40.00, EUR 50.00, EUR 60.00, EUR 99.00, EUR 100.00, EUR 150.00, EUR 200.00, EUR 300.00, EUR 400.00, EUR 500.00, EUR 600.00, EUR 700.00, EUR 800.00, EUR 900.00, EUR 1000.00]
You can ask the customers for full payment or a partial payment (deposit).
You can ask the customers for full payment or a partial payment (deposit).
Total amount must be paid online
[Possible drop-down choices: Never, when time remaining until rental is less than 1 days, when time remaining until rental is less than 2 days, when time remaining until rental is less than 3 days, when time remaining until rental is less than 4 days, when time remaining until rental is less than 5 days, when time remaining until rental is less than 6 days, when time remaining until rental is less than 7 days, when time remaining until rental is less than 10 days, when time remaining until rental is less than 14 days, when time remaining until rental is less than 21 days, when time remaining until rental is less than 28 days, when time remaining until rental is less than 30 days, when time remaining until rental is less than 40 days, when time remaining until rental is less than 50 days, when time remaining until rental is less than 60 days, when time remaining until rental is less than 70 days]
If time until rental is shorter than specified here, the customer will need to pay online 100% of the price instead of the partial amount.
If time until rental is shorter than specified here, the customer will need to pay online 100% of the price instead of the partial amount.
Reserved period is marked as occupied
[Possible drop-down choices: As soon as the reservation is entered into the system, When email address gets verified, When the reservation is confirmed]
Choose when Planyo should treat the time period reserved by a client as unavailable to other clients. If you don't choose the first option, it will be possible for another client to reserve the same resource for the same time until the condition chosen here is met!
Choose when Planyo should treat the time period reserved by a client as unavailable to other clients. If you don't choose the first option, it will be possible for another client to reserve the same resource for the same time until the condition chosen here is met!
Email address verification
[Possible drop-down choices: Never required, Required only for the first reservation, Required for every reservation]
Select email verification if you'd like Planyo to ensure the client's email address is valid by sending them an email with a verification link. This option will have no effect if you make the email field in the reservation form not required or hidden. Making verification required for every reservation is recommended for increased security. Email verification is never done for cusotmers which are logged in.
Select email verification if you'd like Planyo to ensure the client's email address is valid by sending them an email with a verification link. This option will have no effect if you make the email field in the reservation form not required or hidden. Making verification required for every reservation is recommended for increased security. Email verification is never done for cusotmers which are logged in.
Automatically cancel reservations
[Possible drop-down choices: Never, If nothing was paid within specified time, If < 10% was paid within specified time, If < 20% was paid within specified time, If < 25% was paid within specified time, If < 30% was paid within specified time, If < 33% was paid within specified time, If < 40% was paid within specified time, If < 50% was paid within specified time, If < 60% was paid within specified time, If < 70% was paid within specified time, If < 80% was paid within specified time, If < 90% was paid within specified time, If < 100% was paid within specified time, If less than 2 units were reserved within specified time, If less than 3 units were reserved within specified time, If less than 4 units were reserved within specified time, If less than 5 units were reserved within specified time, If reservation is not confirmed within specified time]
...entered by
[Possible drop-down choices: anyone, customers (and with no manual confirmation from the admins), customers & agents]
Time when reservations are checked for auto-cancellation
Can only be reserved as part of a package
Select this if you only want this resource to be reservable by the administrators or as part of a package.
Reservable only via special URL
If you select this checkbox, the resource will be only reservable via a dedicated URL. It will not be listed in your site's resource listing, search results, calendar previews etc.
Get the link
Only customers who are logged in can make reservations
If you select this option, clients will first need to create an account and log in if they want to make a reservation. When using simple integration (clients reserve on planyo.com), this will need to be a Planyo account, and when using advanced integration (clients reserve on your website), clients will need to have an account on your website. See FAQ question Q214 for more info about integration with your login system.
Enable waiting list
Allow customers to fill out the reservation form and in case of no availability be placed on a waiting list. When the resource is freed, the admins get a notification and should manually upgrade one of the waiting list entries to a valid reservation.
Max. waiting list size
Specify the max. number of reservation requests that can be added to the waiting list
Automatic upgrade of oldest waiting list request to valid reservation once a slot is freed
Select this option if you want the oldest reservation request to be automatically upgraded to a valid reservation whenever a slot if freed. If this option is not selected, the admins must do this manually.
Option grouping "Time-related settings"
Rental duration
[Possible drop-down choices: Always same duration, Duration time freely chosen by client, Client can choose from predefined values]
If you want clients to choose both start AND end dates or hours, choose Duration time freely chosen by customer. Choosing Predefined values will let the clients choose from a list of possibilities defined by you (e.g. half an hour, 1 hour, 2 hours, 3 hours). If you want client to choose only the start date or start date and hour, choose Always same duration.
If you want clients to choose both start AND end dates or hours, choose Duration time freely chosen by customer. Choosing Predefined values will let the clients choose from a list of possibilities defined by you (e.g. half an hour, 1 hour, 2 hours, 3 hours). If you want client to choose only the start date or start date and hour, choose Always same duration.
Min. rental time
This setting is very important and will determine BOTH how long each reservation will last (minimum duration or fixed duration depending on the previous setting) AND will also determine whether the resource is day-based or hour-/quarter-based. Day-based resources (value of 1 day or more) will never show hours anywhere -- you will only work with dates. This means that also for resources which are rented for short durations (e.g. 1 hour), setting 1 day DOES make sense IF clients can book only for a specific time during the day. Setting this to shorter periods will ALWAYS result in the hours being shown to the client.
Overnight rental
You should always select this for accommodations. This will ensure that the arrival and departure dates will always be different.
Max. rental time
The maximum duration of a rental
Default duration
You can optionally set your resource's default duration which will be used when the customer arrives on the reservation form (for example by clicking on a start time on a calendar preview). If left empty, the customer will be forced to manually set the end time
Predefined value 1
In the predefined values you can enter different duration options for your clients to choose from. You'll also need to set the Text field to a text describing the selected duration, e.g. value = 1 hour, name = hourly rental. If you want to add more than 5 items, submit the form and open it again.
Predefined value 2
In the predefined values you can enter different duration options for your clients to choose from. You'll also need to set the Text field to a text describing the selected duration, e.g. value = 1 hour, name = hourly rental. If you want to add more than 5 items, submit the form and open it again.
Predefined value 3
In the predefined values you can enter different duration options for your clients to choose from. You'll also need to set the Text field to a text describing the selected duration, e.g. value = 1 hour, name = hourly rental. If you want to add more than 5 items, submit the form and open it again.
Predefined value 4
In the predefined values you can enter different duration options for your clients to choose from. You'll also need to set the Text field to a text describing the selected duration, e.g. value = 1 hour, name = hourly rental. If you want to add more than 5 items, submit the form and open it again.
Predefined value 5
In the predefined values you can enter different duration options for your clients to choose from. You'll also need to set the Text field to a text describing the selected duration, e.g. value = 1 hour, name = hourly rental. If you want to add more than 5 items, submit the form and open it again.
Predefined value 6
In the predefined values you can enter different duration options for your clients to choose from. You'll also need to set the Text field to a text describing the selected duration, e.g. value = 1 hour, name = hourly rental. If you want to add more than 5 items, submit the form and open it again.
Predefined value 7
In the predefined values you can enter different duration options for your clients to choose from. You'll also need to set the Text field to a text describing the selected duration, e.g. value = 1 hour, name = hourly rental. If you want to add more than 5 items, submit the form and open it again.
Predefined value 8
In the predefined values you can enter different duration options for your clients to choose from. You'll also need to set the Text field to a text describing the selected duration, e.g. value = 1 hour, name = hourly rental. If you want to add more than 5 items, submit the form and open it again.
Predefined value 9
In the predefined values you can enter different duration options for your clients to choose from. You'll also need to set the Text field to a text describing the selected duration, e.g. value = 1 hour, name = hourly rental. If you want to add more than 5 items, submit the form and open it again.
Predefined value 10
In the predefined values you can enter different duration options for your clients to choose from. You'll also need to set the Text field to a text describing the selected duration, e.g. value = 1 hour, name = hourly rental. If you want to add more than 5 items, submit the form and open it again.
Predefined value 11
In the predefined values you can enter different duration options for your clients to choose from. You'll also need to set the Text field to a text describing the selected duration, e.g. value = 1 hour, name = hourly rental. If you want to add more than 5 items, submit the form and open it again.
Predefined value 12
In the predefined values you can enter different duration options for your clients to choose from. You'll also need to set the Text field to a text describing the selected duration, e.g. value = 1 hour, name = hourly rental. If you want to add more than 5 items, submit the form and open it again.
Predefined value 13
In the predefined values you can enter different duration options for your clients to choose from. You'll also need to set the Text field to a text describing the selected duration, e.g. value = 1 hour, name = hourly rental. If you want to add more than 5 items, submit the form and open it again.
Predefined value 14
In the predefined values you can enter different duration options for your clients to choose from. You'll also need to set the Text field to a text describing the selected duration, e.g. value = 1 hour, name = hourly rental. If you want to add more than 5 items, submit the form and open it again.
Predefined value 15
In the predefined values you can enter different duration options for your clients to choose from. You'll also need to set the Text field to a text describing the selected duration, e.g. value = 1 hour, name = hourly rental. If you want to add more than 5 items, submit the form and open it again.
Predefined value 16
In the predefined values you can enter different duration options for your clients to choose from. You'll also need to set the Text field to a text describing the selected duration, e.g. value = 1 hour, name = hourly rental. If you want to add more than 5 items, submit the form and open it again.
Predefined value 17
In the predefined values you can enter different duration options for your clients to choose from. You'll also need to set the Text field to a text describing the selected duration, e.g. value = 1 hour, name = hourly rental. If you want to add more than 5 items, submit the form and open it again.
Predefined value 18
In the predefined values you can enter different duration options for your clients to choose from. You'll also need to set the Text field to a text describing the selected duration, e.g. value = 1 hour, name = hourly rental. If you want to add more than 5 items, submit the form and open it again.
Predefined value 19
In the predefined values you can enter different duration options for your clients to choose from. You'll also need to set the Text field to a text describing the selected duration, e.g. value = 1 hour, name = hourly rental. If you want to add more than 5 items, submit the form and open it again.
Predefined value 20
In the predefined values you can enter different duration options for your clients to choose from. You'll also need to set the Text field to a text describing the selected duration, e.g. value = 1 hour, name = hourly rental. If you want to add more than 5 items, submit the form and open it again.
Predefined value 21
In the predefined values you can enter different duration options for your clients to choose from. You'll also need to set the Text field to a text describing the selected duration, e.g. value = 1 hour, name = hourly rental. If you want to add more than 5 items, submit the form and open it again.
Predefined value 22
In the predefined values you can enter different duration options for your clients to choose from. You'll also need to set the Text field to a text describing the selected duration, e.g. value = 1 hour, name = hourly rental. If you want to add more than 5 items, submit the form and open it again.
Predefined value 23
In the predefined values you can enter different duration options for your clients to choose from. You'll also need to set the Text field to a text describing the selected duration, e.g. value = 1 hour, name = hourly rental. If you want to add more than 5 items, submit the form and open it again.
Predefined value 24
In the predefined values you can enter different duration options for your clients to choose from. You'll also need to set the Text field to a text describing the selected duration, e.g. value = 1 hour, name = hourly rental. If you want to add more than 5 items, submit the form and open it again.
Predefined value 25
In the predefined values you can enter different duration options for your clients to choose from. You'll also need to set the Text field to a text describing the selected duration, e.g. value = 1 hour, name = hourly rental. If you want to add more than 5 items, submit the form and open it again.
Predefined value 26
In the predefined values you can enter different duration options for your clients to choose from. You'll also need to set the Text field to a text describing the selected duration, e.g. value = 1 hour, name = hourly rental. If you want to add more than 5 items, submit the form and open it again.
Predefined value 27
In the predefined values you can enter different duration options for your clients to choose from. You'll also need to set the Text field to a text describing the selected duration, e.g. value = 1 hour, name = hourly rental. If you want to add more than 5 items, submit the form and open it again.
Predefined value 28
In the predefined values you can enter different duration options for your clients to choose from. You'll also need to set the Text field to a text describing the selected duration, e.g. value = 1 hour, name = hourly rental. If you want to add more than 5 items, submit the form and open it again.
Predefined value 29
In the predefined values you can enter different duration options for your clients to choose from. You'll also need to set the Text field to a text describing the selected duration, e.g. value = 1 hour, name = hourly rental. If you want to add more than 5 items, submit the form and open it again.
Predefined value 30
In the predefined values you can enter different duration options for your clients to choose from. You'll also need to set the Text field to a text describing the selected duration, e.g. value = 1 hour, name = hourly rental. If you want to add more than 5 items, submit the form and open it again.
Predefined value 31
In the predefined values you can enter different duration options for your clients to choose from. You'll also need to set the Text field to a text describing the selected duration, e.g. value = 1 hour, name = hourly rental. If you want to add more than 5 items, submit the form and open it again.
Predefined value 32
In the predefined values you can enter different duration options for your clients to choose from. You'll also need to set the Text field to a text describing the selected duration, e.g. value = 1 hour, name = hourly rental. If you want to add more than 5 items, submit the form and open it again.
Predefined value 33
In the predefined values you can enter different duration options for your clients to choose from. You'll also need to set the Text field to a text describing the selected duration, e.g. value = 1 hour, name = hourly rental. If you want to add more than 5 items, submit the form and open it again.
Predefined value 34
In the predefined values you can enter different duration options for your clients to choose from. You'll also need to set the Text field to a text describing the selected duration, e.g. value = 1 hour, name = hourly rental. If you want to add more than 5 items, submit the form and open it again.
Predefined value 35
In the predefined values you can enter different duration options for your clients to choose from. You'll also need to set the Text field to a text describing the selected duration, e.g. value = 1 hour, name = hourly rental. If you want to add more than 5 items, submit the form and open it again.
Predefined value 36
In the predefined values you can enter different duration options for your clients to choose from. You'll also need to set the Text field to a text describing the selected duration, e.g. value = 1 hour, name = hourly rental. If you want to add more than 5 items, submit the form and open it again.
Predefined value 37
In the predefined values you can enter different duration options for your clients to choose from. You'll also need to set the Text field to a text describing the selected duration, e.g. value = 1 hour, name = hourly rental. If you want to add more than 5 items, submit the form and open it again.
Predefined value 38
In the predefined values you can enter different duration options for your clients to choose from. You'll also need to set the Text field to a text describing the selected duration, e.g. value = 1 hour, name = hourly rental. If you want to add more than 5 items, submit the form and open it again.
Predefined value 39
In the predefined values you can enter different duration options for your clients to choose from. You'll also need to set the Text field to a text describing the selected duration, e.g. value = 1 hour, name = hourly rental. If you want to add more than 5 items, submit the form and open it again.
Predefined value 40
In the predefined values you can enter different duration options for your clients to choose from. You'll also need to set the Text field to a text describing the selected duration, e.g. value = 1 hour, name = hourly rental. If you want to add more than 5 items, submit the form and open it again.
Predefined value 41
In the predefined values you can enter different duration options for your clients to choose from. You'll also need to set the Text field to a text describing the selected duration, e.g. value = 1 hour, name = hourly rental. If you want to add more than 5 items, submit the form and open it again.
Predefined value 42
In the predefined values you can enter different duration options for your clients to choose from. You'll also need to set the Text field to a text describing the selected duration, e.g. value = 1 hour, name = hourly rental. If you want to add more than 5 items, submit the form and open it again.
Predefined value 43
In the predefined values you can enter different duration options for your clients to choose from. You'll also need to set the Text field to a text describing the selected duration, e.g. value = 1 hour, name = hourly rental. If you want to add more than 5 items, submit the form and open it again.
Predefined value 44
In the predefined values you can enter different duration options for your clients to choose from. You'll also need to set the Text field to a text describing the selected duration, e.g. value = 1 hour, name = hourly rental. If you want to add more than 5 items, submit the form and open it again.
Predefined value 45
In the predefined values you can enter different duration options for your clients to choose from. You'll also need to set the Text field to a text describing the selected duration, e.g. value = 1 hour, name = hourly rental. If you want to add more than 5 items, submit the form and open it again.
Predefined value 46
In the predefined values you can enter different duration options for your clients to choose from. You'll also need to set the Text field to a text describing the selected duration, e.g. value = 1 hour, name = hourly rental. If you want to add more than 5 items, submit the form and open it again.
Predefined value 47
In the predefined values you can enter different duration options for your clients to choose from. You'll also need to set the Text field to a text describing the selected duration, e.g. value = 1 hour, name = hourly rental. If you want to add more than 5 items, submit the form and open it again.
Predefined value 48
In the predefined values you can enter different duration options for your clients to choose from. You'll also need to set the Text field to a text describing the selected duration, e.g. value = 1 hour, name = hourly rental. If you want to add more than 5 items, submit the form and open it again.
Predefined value 49
In the predefined values you can enter different duration options for your clients to choose from. You'll also need to set the Text field to a text describing the selected duration, e.g. value = 1 hour, name = hourly rental. If you want to add more than 5 items, submit the form and open it again.
Predefined value 50
In the predefined values you can enter different duration options for your clients to choose from. You'll also need to set the Text field to a text describing the selected duration, e.g. value = 1 hour, name = hourly rental. If you want to add more than 5 items, submit the form and open it again.
Add predefined value
Allow administrators and moderators to choose any rental duration and start time
Status
Available on working days from
[Possible drop-down choices: 00:00]
Available on working days until
Allowed start quarters
Restrict starting times
You can limit the times when the reservations can start by specifying comma-separated times here, e.g. enter 10:00, 12:00, 14:00 to let customers start at even hours only, or 10am, 3:30pm if you only want clients to reserve at these times.
Min. time between consecutive rentals
[Possible drop-down choices: - not set -]
If a resource cannot be rented immediately after a previous rental, you can specify here the time required to prepare the resource for the following rental.
If a resource cannot be rented immediately after a previous rental, you can specify here the time required to prepare the resource for the following rental.
Min. time between reservation and rental
[Possible drop-down choices: - not set -, reservation possible also after the start time]
You can specify the minimum/maximum time before rental when reservations can be entered into the system. Min. time. can be useful if you need a certain amount of time to prepare the resource for rental (for day- and night-based rentals, time until midnight at the end of the arrival day is used for this calculation).
You can specify the minimum/maximum time before rental when reservations can be entered into the system. Min. time. can be useful if you need a certain amount of time to prepare the resource for rental (for day- and night-based rentals, time until midnight at the end of the arrival day is used for this calculation).
Max. time between reservation and rental
You can specify the minimum/maximum time before rental when reservations can be entered into the system. Min. time. can be useful if you need a certain amount of time to prepare the resource for rental (for day- and night-based rentals, time until midnight at the end of the arrival day is used for this calculation).
Further time-related settings and seasonal differences
Choose the resource type (event / overnight rental / hours / days ...)
Option grouping "Prices"
Unit price
Option grouping "Additional info"
Description
Location
Pricing
Add more data fields (properties) describing this resource